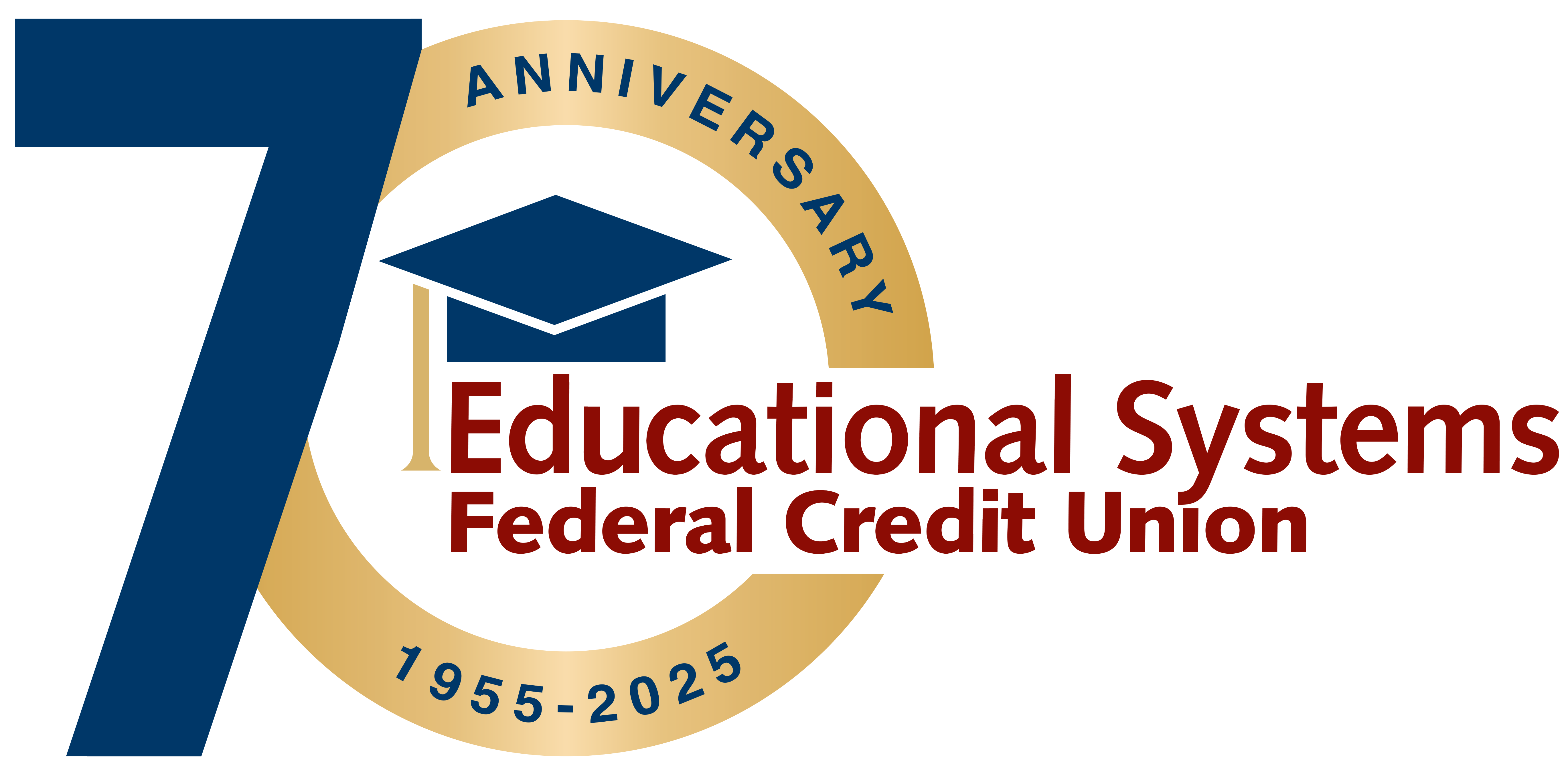FAQs
Frequently Asked Questions
Digital Banking
From the Digital Banking app or web browser log in screen, click on “Forgot Password/Username Reset”. From there, enter your account number, social security number, date of birth, zip code to complete the verification process.
From the Digital Banking app or web browser log in screen, click on “Forgot Password”. From there, enter your account number, social security number, date of birth, zip code and username to complete the verification process.
The password must be a minimum of eight characters and include the following:
• At least one upper case letter
• At least one lower case letter
• At least one number
• Optional: One special character: (!@%$^&*_+= () [] {} :;,./?)
To complete the log in process, you’ll need to enter an authentication code to register your phone, tablet, or computer. You can choose your delivery preference including email, text or voice message. The code will be sent to the email address or phone number that’s on file with the Credit Union. In addition, the same code can be used to log in and register multiple devices. The code is valid for approximately 15 minutes. If your email or phone number are not current, call our Contact Center to update your number.
An authentication code is required to register each device and browser. If you’re using the same browser and being asked for the code, check your web browser settings to ensure the “Clear Cookies/Website Data” setting is not enabled.
Click on the person icon located on the right and select “Password Reset”. Please note that members with an email address on file will be automatically enrolled in the password reset alert.
Click on the “Enable Biometrics” option on the Digital Banking log in screen. You can also log in and click on the person icon located on the right. Then, select “Settings” followed by “Biometrics”. There are some Android models that don’t support biometrics. If you’re using an Android and have biometrics for other apps, it should work.
Go to Settings on your device and disable Biometrics. Then, force close the Digital Banking app. Next, log in the app and enable Biometrics.
There are two convenient ways to log out of Digital Banking. Click on the hamburger icon located on the left and select “Log Out” on the bottom of the menu or click on the person icon located on the right and select “Log Out”.
Click on the person icon to the right, select “Profile”, complete the fields and select “Submit”.
Accounts are displayed on vertical tiles in the Digital Banking app and on horizontal tiles when accessed via a web browser. To get to this view using the Digital Banking app, click on the hamburger icon on the left and select “Accounts” from the menu. If you have multiple accounts, you may have to select the “View all Accounts” button.
From the Accounts page, click on the right arrow next to the account and choose the details tab.
Click on the account tile and transactions display. To view the transaction details, click on the right arrow next to each transaction.
Under each transaction, there’s an option to add a receipt image.
Multi-Account authorization allows a member to log in to an account (Login Account) through Digital Banking and access another account (Access Account) within the same session. This access includes the ability to view balances and transfer funds from the Login Account to the Access Account. The primary member of the Login Account and Access Account must authorize Multi-Account to be added. It can be set-up by contacting the Credit Union and completing a form.
To add or remove this feature, contact the Credit Union. You will need to complete an authorization form.
You can disable this feature by contacting the Credit Union and submitting an authorization form.
Cross Account access allows a member to log in to an account (Login Account) through Digital Banking and make transfers to another account (Access Account) within the same session. The primary member of the Login Account must authorize use of Cross Account. It can be set-up by contacting the Credit Union and completing a form.
You can add or remove this feature by contacting the Credit Union and submitting an authorization form.
Click on the person icon located on the right, select “Settings” and choose “Change Account Order”. If you’re using a mobile device, click on the hamburger icon to the right and drag the account up or down. If you’re using a browser, use the arrows on the left to move the accounts.
Click on the person icon on the right, select “Settings”, choose the account and edit the nickname.
Click on the person icon on the right, select “Settings” and choose the account you want to hide. Once you select the account, click the box next to “Hide Account”. Please note that you can’t hide the first account that’s listed on the tiles.
Click on the person icon on the right, select “Settings” and choose the account you want to unhide. Once you select the account, deselect the box next to “Hide Account”.
Choose “Internal Transfers” from the left menu and select “Transfer Money”. When you choose an account under the “Transfer From” field, the frequency field will display with the following options: one-time, daily, weekly, every two weeks, monthly, every three months or annually. Choose a frequency and select one of the following options listed under “Recurrence”: until canceled, until but not after date or until total transfers made.
Choose “Internal Transfers” from the left menu. A list of your scheduled transfers will display. Find the transaction you want to edit and click on the vertical ellipses icon. Choose from one of the following three options: view details, cancel this occurrence or cancel entire series.
Choose “Internal Transfers” from the left menu. A list of your scheduled transfers will display. Find the transaction you want to edit and click on the vertical ellipses icon. Choose from one of the following three options: view details, cancel this occurrence or cancel entire series.
Student Loan information in Digital Banking is for informational purposes. To make a payment, contact our partner Student Choice at 877.530.9782.
The daily limit is $500. This could include one transfer for $500 or multiple transfers that add up to $500.
External Transfers can be made from a checking account. If you have money in another account, first make an Internal Transfer to your checking account. Then, set up an External Transfer.
To use External Transfers, a home phone number and mailing address must be on record with the Credit Union. To update your information, click on the right menu (person icon) and select Profile.
Choose “External Transfers” from the left menu and click on the “Accounts” tab. Next, click on the plus sign icon and select “Continue”. From there, choose the name of your other financial institution, enter your credentials for that financial institution and follow the prompts. Your account is now set up to make transfers.
If your financial institution is not included in the list, you’ll need to enter it manually by typing the financial institution’s name in the search bar. Then, complete the fields for the name of the account, routing number, account number and account type. To verify the account, two small test deposits will be made and you’ll receive an email informing you that the deposits were sent. Typically, it takes two business days for the deposits to post to your other account, but the timing is determined by the receiving financial institution. You’ll receive a second email notifying you that the account verification can be completed. First, check your account with the other financial institution to confirm that the two test deposits were posted and notate the amount. If you only received one deposit, it’s likely that your other financial institution combined the two deposits. Contact the Credit Union to obtain the two amounts. Please note that this service is provided by a third party vendor and could take up to two business days to get the deposit details. Once you have the deposit amounts, log in to Digital Banking and select “External Transfers” followed by the “Accounts” tab. Next, scroll to the External Accounts section, click on the account and select “Verify Account”. From there, enter the amount of the two small deposits and select “Verify”. Your account is now set up to make transfers.
Contact the Credit Union to remove the freeze status on your external account. Please note that this service is provided by a third party vendor and could take up to two business days.
Contact the Credit Union to remove the freeze status on your external account. Please note that this service is provided by a third party vendor and could take up to two business days.
No, the two small deposits will not be withdrawn.
Choose “External Transfers” from the left menu and click on the “New Transfer” tab. Complete the fields for the amount, from account, to account and note followed by clicking on the “Transfer Money” button. Select how you would like to receive the authentication code and then enter the code to submit the transfer.
Choose “External Transfers” from the left menu and click on the “View Transfers” tab. Click on the transaction, and scroll to the bottom of the screen. If the transaction can be canceled or changed, a “Change Amount” and “Cancel Transfer” option will display.
It can take up to five business days for an external transfer to be deposited to an account.
No. Once a deposit is submitted, it will begin going through the deposit process.
The left menu includes a section called “Just for You” featuring special offers that are updated regularly.
If you have a checking account, you can use this feature by choosing “Pay a Person” from the left menu and clicking on “Make a Payment”. Complete the fields and click on “Submit”. Then, let the person know the “Secret Phrase”. They will receive either an email or text (depending on what you selected) with a link to accept the payment. To receive the funds, they need to enter the “Secret Phrase” along with their bank account information that’s on their debit card or by entering their account number and the routing number of their financial institution. Note: Unfortunately, some financial institutions do not permit deposit transactions via a debit card.
To use Pay a Person, a home phone number and mailing address must be on record with the Credit Union. To update your information, click on the right menu (person icon) and select Profile.
The daily limit is $300. The limit can be reached with one or multiple payments in a day.
If a payment is not accepted, it will be canceled on the 11th business day after the payment was scheduled.
Yes. Choose “Pay a Person” from the left menu, click on “Activity” and delete the appropriate transaction.
Click on “Stop Payments” from the left side menu bar, enter your account number, choose “single check” or “range of checks” and follow the prompts.
There is no fee if the stop payment is requested through Digital Banking. There is a fee if the request is made at a branch or calling our Contact Center. See our fee schedule for details.
Click on “Reorder Checks” from the left side bar menu. This will bring you to Harland Clark’s website. Please note that the following types of check orders need to be requested by speaking to a Credit Union employee:
• Initial checks
• Orders that haven’t been placed within the past four years
• Checks for Star Members
• Checks for Money Market Accounts or Home Equity Lines of Credit (HELOC)
Click on “Check Withdrawal” from the left side menu bar, select the account and enter the amount. Since the check will be mailed to the address on file, verify your address prior to submitting the check request. This can be done by clicking on the right menu (person icon) and choosing profile. Enter your address and select “Submit”.
The Reports feature is available on the left menu when using a web browser. You can generate an Account History Report to view cleared checks, specific transaction amounts, transactions for a date range and transaction type (debit or credit). Reports can be saved, printed and exported to an Excel file.
The first step is to purchase a plan with Quicken that meets your needs. Quicken is typically used to track personal finances and QuickBooks is for businesses.
Log in to Digital Banking using a web browser and click on the account from which you want to export transactions. Select the download icon located near the person icon (right auxiliary menu) to export your transactions. Follow the prompts to select the account, appropriate file type (Quicken Web Connect-QFX or QuickBooks Web Connect-QBO) and transaction period. Then, import the file into Quicken or QuickBooks.
Alerts are notifications that you can elect to receive to stay informed about activity on your accounts and changes to your security preferences. You can choose to receive alerts via email, text and push notifications for mobile devices.
You can set up the following Security Alerts:
- Change ID or password
- The email address where I receive alerts is changed
- Alert phone changed
- Alert preferences changed
- PIN Enabled
- PIN Disabled
- Settings changed
- Transfer above: you can select the amount
Click on the right menu (person icon) and select “Alerts”. From there, choose the delivery option and enter your email address and phone number. Next, select “Security Alerts” or “Account Alerts”. For Account Alerts, select the specific account. Then, enable or disable the individual alerts by clicking on the delivery channel. The envelop icon is for email, the phone icon is for text and the bell icon is for push notifications. If applicable, follow the prompts to add a dollar amount. When the Alert is enabled, “On” displays on the icon and when it’s disabled, “Off” displays on the icon.
The email address and phone number provided under Alerts will only be used for Alerts. To update your contact information that the Credit Union uses for all other communications, click on the right menu (person icon) and select “Profile”.
Go to “Settings” on your device and select “Display”. From there, adjust your font and/or zoom.
The web browser is designed to fit on a screen the size of an iPad or bigger. It does not scale down to fit on a smaller device such as a phone. To use Digital Banking on a phone, download the app.
Log in to Digital Banking.
Stop payments may be requested during business hours by phone or in person. The fee for this service is outlined in our fee schedule. There is no fee if the stop payment is requested online through Digital Banking.
All address changes must be done in writing, signed by the account owner and received by one of our branch offices. This can also be done through Digital Banking.
ATM
Please follow our step-by-step guide to deposit a check at our ATM.
Membership, Checking, Digital Banking
Log in to Digital Banking. Click on “Reorder Checks” from the left side bar menu. This will bring you to Harland Clark’s website. Please note that the following types of check orders need to be requested by speaking to a Credit Union employee:
Initial checks
Orders that haven’t been placed within the past four years
Checks for Star Members
Checks for Money Market Accounts or Home Equity Lines of Credit (HELOC)
Members between the ages of 13 and 15 can open a checking account with a joint owner. At age 16, students can have their own checking account. To open an account, students need to provide a school ID or photo identification as well as proof of address using a report card or a statement from a financial institution.
Other Services
With our domestic wire transfer services you can send and receive guaranteed funds to companies and individuals. Outgoing international wire transfers are not available.
Members can request a wire transfer by calling the Contact Center at 301.779.8500 for amounts of $500,000 or less. (Wire transfer requests over $500,000 must be completed in a branch.) To submit the request through the Contact Center, the following requirements must be met:
A Wire Transfer Agreement must have previously been completed in a branch or it can be notarized and sent via mail or FedEx. The original document must be sent to the following address:
Educational Systems Federal Credit Union
Attention: Contact Center
7500 Greenway Center Drive, Suite 1400
Greenbelt, MD 20770
Upon receipt of the Funds Transfer Agreement, verbal verification of all the information is required. Once verified, the Wire Transfer Agreement will expire after three years (from the date of verification).
A Wire Transfer Request form must be submitted by faxing it to 301.985.4661 or mailing it to the address listed above. (Emailed forms are not accepted.) Verbal verification of all information is also required.
It is recommended that the Funds Transfer Agreement and Wire Transfer Request form be submitted at least two to three business days prior to the wire date. This allows time for the required verbal verification.
Your name, address and phone number on file with the Credit Union must match the information provided on the completed Funds Transfer Agreement and Wire Transfer Request form. If an update to your account information has been done within the past 45 calendar days, then the wire transfer request must be made in a branch.
For same day wire transfers, the request must be submitted by 3:00 pm.
There is a $30 per transfer fee to send a wire, which is waived for Star Members. There is no fee to receive a wire transfer.
To receive a wire transfer in your Educational Systems FCU account, provide the following information to the sending financial institution or individual:
Routing number: 255077008
Your account number
Type of account: checking or savings
Credit Union address:
7500 Greenway Center Drive, Suite 1400
Greenbelt, MD 20770
Credit Union phone number: 301.779.8500
To send a wire transfer from your Educational Systems FCU account, provide us with the following:
Name/title on the account at the receiving financial institution
Receiving financial institution's routing number
Account number at the receiving financial institution
Type of account
Receiving financial institution's address and phone number
Security, Digital Banking
Create a password that is at least 8 characters or more, uses at least one upper case letter, one lower case letter, one number and it is optional to include one special character: (!@%$^&*_+=() [] {} :;,./?)
A unique password should be created for each log in page you use. If you don't, then one breach could leave your other accounts vulnerable.
When using the mobile app or Digital Banking, always ensure you have a strong password, avoid using auto-complete features that remember usernames and passwords and set your timeout screen to five minutes or less. Additionally, don’t store sensitive data on your mobile device, and be sure to use SSL encryption whenever using your mobile browser. Additional preventive measures include:
Do not leave your device unattended
Keep records of your device's identifying information
Activate your phone’s anti-theft tracking service
"Log off" when finished with an app or Digital Banking rather than closing it
Download apps that have an established reputation from a trustworthy source. Prior to downloading an app, review the privacy policy and data access. Remove apps you no longer use.
Your own personal, secure Wi-Fi network is probably safe, but public Wi-Fi is not. It’s advisable that you use your mobile device's wireless network instead of public hotspots. Before logging into Digital Banking, turn off your phone’s Wi-Fi and bluetooth for further protection.
Phishing is the act of sending a fraudulent email that looks like it's from a legitimate business. The email requests your personal information, such as your account number or Digital Banking log in credentials. The email could also include a link to a legitimate looking website for you to provide your information.
We will never send you an email asking for your personal information because we already have it on file.
Please call us at 301.779.8500 or email [email protected].
Always use anti-spyware, anti-virus and anti-malware programs provided by a reputable vendor. Update your software frequently to ensure you have the latest security patches. This includes your computer’s operating system and other installed software such as web browsers, Adobe and Microsoft.
Public computers are not as secure as your own computer, but if you do need to use a public computer, log out immediately after you are done. Exiting the program is not enough.
Discontinue using it for Digital Banking, shopping and other activities involving your personal information. Use security software and/or professional help to restore security. Review your account information frequently and change your passwords from a different computer.