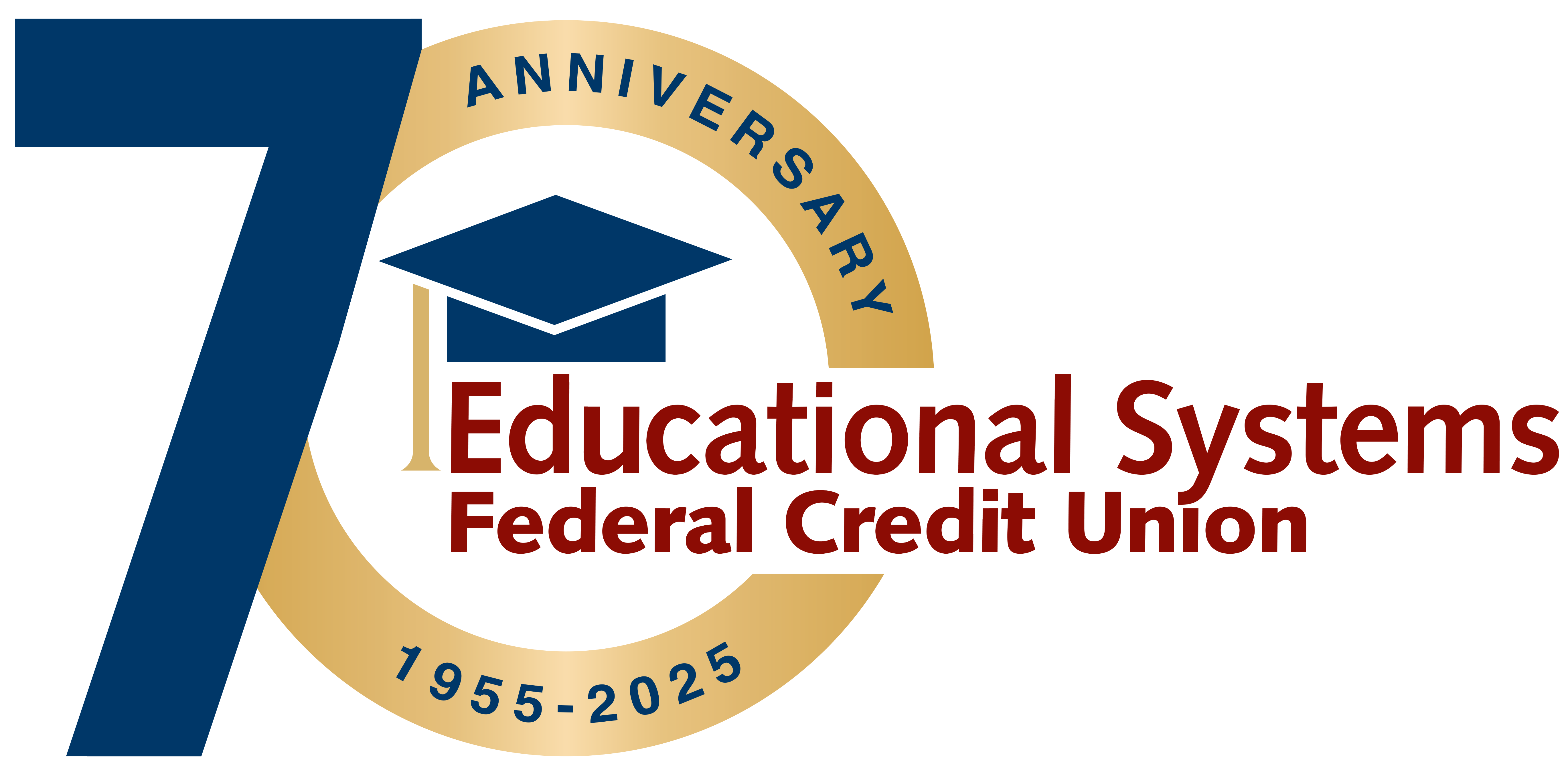FAQs
Frequently Asked Questions
Digital Banking
Apple Pay® allows you to pay for purchases at participating retailers using your Educational Systems FCU debit and Visa® credit cards in conjunction with Apple® devices.
Apple Pay® is compatible on various Apple devices. Learn more here.
Yes. Your financial security is our top priority. Therefore, you can be assured that we have researched Apple Pay® thoroughly to ensure your safety. When you make a payment using Apple Pay®, the merchant is never given your full card number. In addition, all the standard fraud monitoring systems will continue to apply to purchases you make using Apple Pay®.
Yes. However, message and data rates may apply depending on your data plan.
iPhone
Open Wallet.
Tap the plus sign in the upper right corner.
Enter your card's security code to add your Educational Systems FCU credit or debit card from your iTunes® account. If adding a different card, select "Add a different card" and use your camera to enter the card information.
Apple Watch
Open the Apple Watch app on your iPhone and select the “Wallet & Apple Pay” app.
Tap “Add a Credit or Debit Card”.
Follow the onscreen instructions to add your card.
iPad
Go into Settings, select “Wallet & Apple Pay”.
Choose Add Credit or Debit Card.
Follow the onscreen instructions to add your card.
This is an error that is not associated with Educational Systems FCU. It means that Apple® and/or Visa® could not complete verification of your card.
If you receive this message, please call us at 301.779.8500.
To change the default card, go to Settings, select Passbook & Apple Pay, tap on Default Card, and choose your Educational Systems FCU debit or Visa credit card.
Yes. Whenever you are issued a new card, even if it's the same number, it needs to be enrolled in Apple Pay®. You will also need to remove your old card. This can be done by going into Settings, open Passbook & Apple Pay®, select the card you want to delete and tap Remove Card.
Look for the Apple Pay® symbol at participating merchants when you are ready to pay.
Touch – to pay in-store, move your iPhone near a contactless reader with your thumb on Touch ID®.
Pay – a subtle vibration and tone let you know your payment has been processed.
Done - Now you can continue to enjoy all the benefits of your Educational Systems FCU® card.
To use your Educational Systems FCU card to check out with your Apple Watch, just double-click the side button and then hold the display of your Apple Watch up to the contactless reader.
To pay in apps and on the web with your iPhone or iPad, select the Apple Pay payment option at checkout, review your details, and place your finger on Touch ID®. On Mac in Safari®, choose Apple Pay then complete the purchase on your iPhone or Apple Watch.
If your payment is declined when using Apple Pay®, simply use your physical card.
There are two safety measures in place to protect your card from fraudulent use. First, only you can authenticate a transaction using Touch ID®. You can also remove your card(s) from Apple Pay® using a computer. Login to your iCloud.com account and choose your device. Remove your card(s) in the Apple Pay® section.
Your dispute or fraud claim will be processed in the same manner we handle transactions where the physical card is swiped.
From the Digital Banking app or web browser log in screen, click on “Forgot Password/Username Reset”. From there, enter your account number, social security number, date of birth, zip code to complete the verification process.
From the Digital Banking app or web browser log in screen, click on “Forgot Password”. From there, enter your account number, social security number, date of birth, zip code and username to complete the verification process.
The password must be a minimum of eight characters and include the following:
• At least one upper case letter
• At least one lower case letter
• At least one number
• Optional: One special character: (!@%$^&*_+= () [] {} :;,./?)
To complete the log in process, you’ll need to enter an authentication code to register your phone, tablet, or computer. You can choose your delivery preference including email, text or voice message. The code will be sent to the email address or phone number that’s on file with the Credit Union. In addition, the same code can be used to log in and register multiple devices. The code is valid for approximately 15 minutes. If your email or phone number are not current, call our Contact Center to update your number.
An authentication code is required to register each device and browser. If you’re using the same browser and being asked for the code, check your web browser settings to ensure the “Clear Cookies/Website Data” setting is not enabled.
Click on the person icon located on the right and select “Password Reset”. Please note that members with an email address on file will be automatically enrolled in the password reset alert.
Click on the “Enable Biometrics” option on the Digital Banking log in screen. You can also log in and click on the person icon located on the right. Then, select “Settings” followed by “Biometrics”. There are some Android models that don’t support biometrics. If you’re using an Android and have biometrics for other apps, it should work.
Go to Settings on your device and disable Biometrics. Then, force close the Digital Banking app. Next, log in the app and enable Biometrics.
There are two convenient ways to log out of Digital Banking. Click on the hamburger icon located on the left and select “Log Out” on the bottom of the menu or click on the person icon located on the right and select “Log Out”.
Click on the person icon to the right, select “Profile”, complete the fields and select “Submit”.
Accounts are displayed on vertical tiles in the Digital Banking app and on horizontal tiles when accessed via a web browser. To get to this view using the Digital Banking app, click on the hamburger icon on the left and select “Accounts” from the menu. If you have multiple accounts, you may have to select the “View all Accounts” button.
From the Accounts page, click on the right arrow next to the account and choose the details tab.
Click on the account tile and transactions display. To view the transaction details, click on the right arrow next to each transaction.
Under each transaction, there’s an option to add a receipt image.
Multi-Account authorization allows a member to log in to an account (Login Account) through Digital Banking and access another account (Access Account) within the same session. This access includes the ability to view balances and transfer funds from the Login Account to the Access Account. The primary member of the Login Account and Access Account must authorize Multi-Account to be added. It can be set-up by contacting the Credit Union and completing a form.
To add or remove this feature, contact the Credit Union. You will need to complete an authorization form.
You can disable this feature by contacting the Credit Union and submitting an authorization form.
Cross Account access allows a member to log in to an account (Login Account) through Digital Banking and make transfers to another account (Access Account) within the same session. The primary member of the Login Account must authorize use of Cross Account. It can be set-up by contacting the Credit Union and completing a form.
You can add or remove this feature by contacting the Credit Union and submitting an authorization form.
Click on the person icon located on the right, select “Settings” and choose “Change Account Order”. If you’re using a mobile device, click on the hamburger icon to the right and drag the account up or down. If you’re using a browser, use the arrows on the left to move the accounts.
Click on the person icon on the right, select “Settings”, choose the account and edit the nickname.
Click on the person icon on the right, select “Settings” and choose the account you want to hide. Once you select the account, click the box next to “Hide Account”. Please note that you can’t hide the first account that’s listed on the tiles.
Click on the person icon on the right, select “Settings” and choose the account you want to unhide. Once you select the account, deselect the box next to “Hide Account”.
Choose “Internal Transfers” from the left menu and select “Transfer Money”. When you choose an account under the “Transfer From” field, the frequency field will display with the following options: one-time, daily, weekly, every two weeks, monthly, every three months or annually. Choose a frequency and select one of the following options listed under “Recurrence”: until canceled, until but not after date or until total transfers made.
Choose “Internal Transfers” from the left menu. A list of your scheduled transfers will display. Find the transaction you want to edit and click on the vertical ellipses icon. Choose from one of the following three options: view details, cancel this occurrence or cancel entire series.
Choose “Internal Transfers” from the left menu. A list of your scheduled transfers will display. Find the transaction you want to edit and click on the vertical ellipses icon. Choose from one of the following three options: view details, cancel this occurrence or cancel entire series.
Student Loan information in Digital Banking is for informational purposes. To make a payment, contact our partner Student Choice at 877.530.9782.
The daily limit is $500. This could include one transfer for $500 or multiple transfers that add up to $500.
External Transfers can be made from a checking account. If you have money in another account, first make an Internal Transfer to your checking account. Then, set up an External Transfer.
To use External Transfers, a home phone number and mailing address must be on record with the Credit Union. To update your information, click on the right menu (person icon) and select Profile.
Choose “External Transfers” from the left menu and click on the “Accounts” tab. Next, click on the plus sign icon and select “Continue”. From there, choose the name of your other financial institution, enter your credentials for that financial institution and follow the prompts. Your account is now set up to make transfers.
If your financial institution is not included in the list, you’ll need to enter it manually by typing the financial institution’s name in the search bar. Then, complete the fields for the name of the account, routing number, account number and account type. To verify the account, two small test deposits will be made and you’ll receive an email informing you that the deposits were sent. Typically, it takes two business days for the deposits to post to your other account, but the timing is determined by the receiving financial institution. You’ll receive a second email notifying you that the account verification can be completed. First, check your account with the other financial institution to confirm that the two test deposits were posted and notate the amount. If you only received one deposit, it’s likely that your other financial institution combined the two deposits. Contact the Credit Union to obtain the two amounts. Please note that this service is provided by a third party vendor and could take up to two business days to get the deposit details. Once you have the deposit amounts, log in to Digital Banking and select “External Transfers” followed by the “Accounts” tab. Next, scroll to the External Accounts section, click on the account and select “Verify Account”. From there, enter the amount of the two small deposits and select “Verify”. Your account is now set up to make transfers.
Contact the Credit Union to remove the freeze status on your external account. Please note that this service is provided by a third party vendor and could take up to two business days.
Contact the Credit Union to remove the freeze status on your external account. Please note that this service is provided by a third party vendor and could take up to two business days.
No, the two small deposits will not be withdrawn.
Choose “External Transfers” from the left menu and click on the “New Transfer” tab. Complete the fields for the amount, from account, to account and note followed by clicking on the “Transfer Money” button. Select how you would like to receive the authentication code and then enter the code to submit the transfer.
Choose “External Transfers” from the left menu and click on the “View Transfers” tab. Click on the transaction, and scroll to the bottom of the screen. If the transaction can be canceled or changed, a “Change Amount” and “Cancel Transfer” option will display.
It can take up to five business days for an external transfer to be deposited to an account.
Choose “Deposit Checks” from the left menu and click on “Deposit a Check”. Choose a savings or checking account, enter the amount and then use your smartphone to take a picture of the front and back of the check. You can also upload a check image using a web browser. First, take a picture of the front and back sides of the check, save it to your computer and then follow the steps above to upload the images. Please note that the image needs to be a JPEG/JPG file. PNG file types are not accepted. To convert a PNG file to JPEG or JPG, open the file, select “File”, click “Save As” and choose the JPEG/JPG file type.
To properly endorse your check, include the following:
Your Signature
For Mobile Deposit Only to ESFCU

For best results, ensure the image of your check is inside the four corners of the box by zooming in or out as needed. The Digital Banking system won’t allow you to proceed unless the image is clear. In addition, use the proper check endorsement as indicated above. Keep the original check for five business days after the deposit is posted as you may be required to submit the original check.
Your deposit may be placed on extended hold and you may be required to submit the original check. Please keep the original check for five business days after the deposit has been made.
The maximum deposit amount is $5,000 per day.
Each check must be deposited individually and requires its own photo. There is no limit to the number of deposits you can make per day as long as the amount is us under the maximum deposit amount of $5,000.
Members can make deposits to checking and savings accounts. Once the deposited funds become available, you can transfer the money to a loan account to make a payment.
You will receive an email when the deposit has been received and a second email when the deposit has been approved.
The Credit Union standard Funds Availability applies to checks deposited through the Digital Banking app. Funds will show as Pending until they are posted to the account. Third party, stale-dated checks and checks that appear to be altered may require an extended hold time. In those cases, you will be notified by letter the day after the funds post to your account.
The Credit Union Funds Availability Policy specifies that deposits need to be submitted before 5:00 pm, Monday through Friday, to be considered deposited on the same day, excluding holidays. Deposits are not posted on holidays, Saturdays or Sundays.
No. Once a deposit is submitted, it will begin going through the deposit process.
The left menu includes a section called “Just for You” featuring special offers that are updated regularly.
If you have a checking account, you can use this feature by choosing “Pay a Person” from the left menu and clicking on “Make a Payment”. Complete the fields and click on “Submit”. Then, let the person know the “Secret Phrase”. They will receive either an email or text (depending on what you selected) with a link to accept the payment. To receive the funds, they need to enter the “Secret Phrase” along with their bank account information that’s on their debit card or by entering their account number and the routing number of their financial institution. Note: Unfortunately, some financial institutions do not permit deposit transactions via a debit card.
To use Pay a Person, a home phone number and mailing address must be on record with the Credit Union. To update your information, click on the right menu (person icon) and select Profile.
The daily limit is $300. The limit can be reached with one or multiple payments in a day.
If a payment is not accepted, it will be canceled on the 11th business day after the payment was scheduled.
Yes. Choose “Pay a Person” from the left menu, click on “Activity” and delete the appropriate transaction.
Click on “Stop Payments” from the left side menu bar, enter your account number, choose “single check” or “range of checks” and follow the prompts.
There is no fee if the stop payment is requested through Digital Banking. There is a fee if the request is made at a branch or calling our Contact Center. See our fee schedule for details.
Click on “Reorder Checks” from the left side bar menu. This will bring you to Harland Clark’s website. Please note that the following types of check orders need to be requested by speaking to a Credit Union employee:
• Initial checks
• Orders that haven’t been placed within the past four years
• Checks for Star Members
• Checks for Money Market Accounts or Home Equity Lines of Credit (HELOC)
Click on “Check Withdrawal” from the left side menu bar, select the account and enter the amount. Since the check will be mailed to the address on file, verify your address prior to submitting the check request. This can be done by clicking on the right menu (person icon) and choosing profile. Enter your address and select “Submit”.
The Reports feature is available on the left menu when using a web browser. You can generate an Account History Report to view cleared checks, specific transaction amounts, transactions for a date range and transaction type (debit or credit). Reports can be saved, printed and exported to an Excel file.
The first step is to purchase a plan with Quicken that meets your needs. Quicken is typically used to track personal finances and QuickBooks is for businesses.
Log in to Digital Banking using a web browser and click on the account from which you want to export transactions. Select the download icon located near the person icon (right auxiliary menu) to export your transactions. Follow the prompts to select the account, appropriate file type (Quicken Web Connect-QFX or QuickBooks Web Connect-QBO) and transaction period. Then, import the file into Quicken or QuickBooks.
Alerts are notifications that you can elect to receive to stay informed about activity on your accounts and changes to your security preferences. You can choose to receive alerts via email, text and push notifications for mobile devices.
You can set up the following Security Alerts:
- Change ID or password
- The email address where I receive alerts is changed
- Alert phone changed
- Alert preferences changed
- PIN Enabled
- PIN Disabled
- Settings changed
- Transfer above: you can select the amount
Click on the right menu (person icon) and select “Alerts”. From there, choose the delivery option and enter your email address and phone number. Next, select “Security Alerts” or “Account Alerts”. For Account Alerts, select the specific account. Then, enable or disable the individual alerts by clicking on the delivery channel. The envelop icon is for email, the phone icon is for text and the bell icon is for push notifications. If applicable, follow the prompts to add a dollar amount. When the Alert is enabled, “On” displays on the icon and when it’s disabled, “Off” displays on the icon.
The email address and phone number provided under Alerts will only be used for Alerts. To update your contact information that the Credit Union uses for all other communications, click on the right menu (person icon) and select “Profile”.
Go to “Settings” on your device and select “Display”. From there, adjust your font and/or zoom.
The web browser is designed to fit on a screen the size of an iPad or bigger. It does not scale down to fit on a smaller device such as a phone. To use Digital Banking on a phone, download the app.
If you have a checking account, you can use this feature by selecting Pay Bills from the left menu. Payments are made from a checking account. If you have money in another account, first make an Internal Transfer to your checking account. Then, you can schedule or modify payments using a web browser or the Digital Banking app.
No. Only one-time payments can be scheduled through the Digital Banking app. Recurring payments need to be scheduled using a web browser. From the “Payment Center” page, below the “Deliver By” box is a link that says AutoPay. Click on this link and follow the prompts to select the frequency for the payments.
To use Bill Pay, a home phone number and mailing address must be on record with the Credit Union. To update your information, click on the right menu (person icon) and select Profile.
All payments must be scheduled prior to 5:00 pm on business days. Anything paid after 5:00 pm can be scheduled for the next available date. If the payment is paid by check, it can take four days for the merchant to receive it. When you enter an amount for payment, Bill Pay automatically displays the earliest date you can select for the company or person to receive payment. You can either accept the date or change it to a later one.
If the payment is sent electronically, the money for the payment is withdrawn from your payment account on the pay date. If the company or person cannot receive electronic payments, Bill Pay prints a check and sends it to the billing address. For some checks, the money for the payment is withdrawn on the pay date. For others, the money is withdrawn when the company or person deposits or cashes the check. You can, however, see a record of the payment being processed on the date you requested.
Due to the enhancements to the system, you will not be able to view past bill history on the new Bill Pay system. However, you can view your past payments in your share draft account history in Digital Banking. Bill Pay history is available on the system.
This is because the payment is a "Draft Check." A Draft Check is a check drawn on your account and mailed to the payee a few days before the due date. The funds for the payment are deducted from your account when the payee cashes the check, just as if you wrote the check yourself. You can, however, see a record of the payment being processed on the date you requested it to be paid.
It means that the payment is scheduled to be made on the date you requested.
It means that the payment has been processed by our Bill Pay system but not yet received by the payee.
Yes, but not after it has started processing.
CheckFree, who processes our bill payments, uses Bank of America for processing. It has nothing to do with your payees.
Please contact us. We will investigate the matter.
It means that you can get your bills electronically for that payee. No more paper bills in the mail.
No. Just click on log in and you will be redirected back to your account summary page.
Click on "Pay Bills" next to Enrollment Options. It will take you directly to the Payment Center screen.
There will be an icon to the left of your payee. Move your cursor over the icon and this information will show: "New window: Automatic payments have been set up for (name of payee)."
You may not have completed the total process. After setting up the payment you must go to the bottom of the window and click on "Make Payments." It will take you through two more screens so that you can review, make changes or cancel the payment. On the last screen you will click "Finished."
The recurring payment will show in the Recent Payments section and your next scheduled payment will show in the Pending Payments section.
Pending Payments Table
Biller Amount Pay Date
VERIZON RE... $54.00 12/05
*xxxxx Change Cancel
_______________________________________
WASHINGTON... $106.00 11/14
*xxxxx Change Cancel
________________________________________
Total $160.00
Recent Payments
Recent Payments Table
Biller Amount Pay Date
VERIZON RE...*xxxxx $54.00 11/05
________________________________________
WASHINGTON...*xxxxx $37.00 10/30
________________________________________
Total $91.00
eStatements are a convenient way of going paperless. eStatements are sent as a monthly email notification to let you know that your statement is ready to be viewed through Digital Banking. If you ever need a copy, log in to Digital Banking and you’ll have access to your statements for the previous 48 months. Tax statements are also available in Digital Banking.
Log in to Digital Banking and choose “eStatements” from the left menu, click on “Delivery Preference” and select “Apply statement to all accounts”. Then, choose “electronic” and select “Submit”. When using a mobile device, you’ll need to log out and log in to see your updated statement preference. To ensure you receive the notification when your statement is ready to be viewed, verify your email address. This can be done by clicking on the right gear icon and choosing profile. Enter your email address and select “Submit”.
We will never email you your account number or any other information about your account. We just email you to let you know that you can log in to Digital Banking and check your information.
We never share your information with anyone else. On occasion we may email you information about new products, services or rates. As your Credit Union, we will always have your best interest in mind.
At this time there is only room for one email address. Please remember that all account holders can review their accounts in Digital Banking at any time.
It will arrive within the first week of the month. eStatements become available the first week of each month.
Log in to Digital Banking.
Stop payments may be requested during business hours by phone or in person. The fee for this service is outlined in our fee schedule. There is no fee if the stop payment is requested online through Digital Banking.
All address changes must be done in writing, signed by the account owner and received by one of our branch offices. This can also be done through Digital Banking.
ATM
Please follow our step-by-step guide to deposit a check at our ATM.
Credit and Debit Cards
Call 301.779.8500 immediately.
Call 888.323.6971.
Credit Cards
Prior to traveling internationally or significant distances from your home, call us at 301.779.8500 to let us know your travel dates and destination. In addition, please give us your updated mobile phone number so we can reach you to validate transactions that trigger our Fraud Prevention Services.
If your card is detected as being used fraudulently, your card will be deactivated until our Fraud Prevention Services can reach you and validate your transaction. This is why it's important to provide the Credit Union with your current mobile phone number.
Your Educational Systems FCU debit or Visa® credit card will work at most international retailers. Many retailers are now accepting EMV (Europay, MasterCard and Visa) cards. These are cards that include a computer chip that authenticates your financial information as you make your purchase. Our cards include EMV technology.
Yes, you can make withdrawals at international ATMs using your debit card. However, credit card cash advances at ATMs outside of the United States are not possible at this time.
Credit Score
Credit scores range between 300 to 850. A score of 700 or above is good. A score of 740 or above is excellent. On average, people have a score between 600 and 750.
Your credit score is generated each time it is requested by a lender according to the credit scoring model of their choice. The information that impacts a credit score varies depending on the scoring model being used. There are a variety of elements that can affect your credit report, such as payment history for loans and credit cards. This includes the number and severity of late payments, the total number of credit accounts, type and age of accounts, credit utilization rate, total debt, how many new credit accounts you’ve recently opened and number of inquiries into your credit report.
Information (such as late payments and delinquencies) remain on your credit report for 7-10 years. In the FICO scoring model, your payment history is one of the most important components. When you bring your accounts current and pay your bills on time, it can have a positive impact on your credit score. It's important to keep your credit utilization rate (the sum of all your revolving debt divided by the total credit available to you) below 30% of your total income. That is because a high credit utilization rate can negatively impact your credit score. In addition, credit scoring models often factor in the age of your oldest account and the average age of all of your accounts, rewarding those with longer credit histories. Therefore, it could be better to leave an account open once you’ve paid it off rather than closing it.
If you have limited credit or are unable to demonstrate that you have sufficient income to support your debts, you may need a co-signer to qualify for a loan. Having a co-signer on a credit card, with responsible usage, is a great way to help establish credit. You can also open a Secured Personal Loan [link to Secured Personal Loan page] to help build your credit.
It's highly recommended that you check your credit report regularly to stay informed of your current standing. Checking your own credit score doesn’t lower it. It creates a different kind of inquiry, known as a soft inquiry. This check on your credit isn’t considered when calculating your score, so there’s no harm in checking it. Each year, you can request a copy of your credit report for free from each of the three credit bureaus: Experian, TransUnion and Equifax. Get yours at annualcreditreport.com or call 877.322.8228.
Debit Cards, Credit Cards
The chip embedded in your card turns your account information into a unique code that adds a layer of fraud protection. Many retailers now accept chip cards since it’s the global standard.
At chip-enabled registers, insert your card into the chip reader with the chip facing up. Then, follow the prompts on the screen. If you make a purchase over the phone or online, there are no changes. At registers that aren’t chip enabled, swipe your card to conduct the transaction as you did with your previous card.
Home Equity Loans
We offer fixed-rate second mortgages on primary residences and second/vacation homes for loan amounts up to $300,000 or 90% of the appraised value, whichever is less. We also offer Home Equity Lines of Credit (HELOC) on primary residences and second/vacation homes for loan amounts up to $300,000 or 95% of the appraised value, whichever is less.
We offer equity loan financing in Maryland, Delaware, the District of Columbia, Pennsylvania, Virginia and West Virginia.
The Credit Union’s HELOC offers flexibility with an adjustable rate with a 10-year draw period and a 15-year repayment period. During the 10-year draw period, funds can be drawn on an as-needed basis.
The fixed rate and term equity loan can have a term from five to 15 years with a fixed payment amount.
You can apply online for an equity loan.
Yes, our loan officers are available to answer any questions Monday through Friday from 8:30 am to 5:00 pm. Please call 301.779.8500 ext. 5401.
There is no upfront cost to apply for an equity loan.
The Credit Union will require a comprehensive assessment of your property’s value and condition which may include a full interior/exterior inspection of your property.
Our equity loan rates and product information can be found on our website.
Yes, the Credit Union offers checks. The checks allow you to pay for goods or services directly from your HELOC. In addition, funds can be transferred online directly to your checking or savings account
Equity loan payments can be found on your monthly statement that is generated and sent out at the beginning of the month. Your payment amount can also be found in Digital Banking.
There are many options to make your monthly mortgage payment:
The easiest and quickest method with the most flexibility is paying online. Reoccurring payments can be set up or monthly payments can be made manually when desired.
Automatic payments can be setup by the Credit Union and so you will not need to worry about remembering to make your payment. The payment can come from your Educational Systems FCU account or from another financial institution.
Payments can be sent from another financial institution and applied directly to your mortgage loan.
Payments can be mailed in using the coupon attached to the monthly mortgage statement.
Payments can be made at any of our branches or by calling our Contact Center at 301.779.8500.
No, equity loan payments are set when the loan is originated. Payments received after the due date are considered past due but a late fee is not assessed until five days after the payment is due. To ensure payments coming from another financial institution are received in a timely manner, we recommend having the funds available and sending the payment no later than five days prior to the due date to avoid any delays that many occur in the availability and posting of the payment.
Any additional amount over the scheduled payment amount will automatically be applied as principal reduction if it is included with the regular monthly payment regardless of the payment method.
A 1098 form is sent to members with mortgage accounts that had $600.00 or more of interest paid during the year. Additionally, the monthly statement reflects how much interest was paid for the current year.
Payoff requests can be faxed to 301.985.4667 or emailed to [email protected]. Please provide a wet signed copy of the borrower’s authorization. Verbal requests and electronic signature are not accepted as they cannot be validated or authenticated. Please allow five business days for processing.
Lien release requests can be faxed to 301.985.4667 or emailed to [email protected].
Subordination requests can be faxed to 301.985.4667 or emailed to [email protected].
General questions including making a payment can be directed to our Contact Center at 301.779.8500. More specific questions about your equity loan with Educational Systems FCU can be faxed to 301.985.4667 or emailed to [email protected]. Phone calls can be made directly to the Mortgage Department at 301.779.8500 ext. 4045.
Equity loan grace periods vary depending on the specific loan but are typically five days.
Your payment is based on the loan balance and can fluctuate as the loan balance changes.
Please add our mortgage clause to the new insurance policy:
Educational Systems Federal Credit Union
Mortgage Servicing
PO Box 179
Greenbelt, MD 20768
You can email [email protected] or call the Mortgage Department directly at 301.779.8500 ext. 4045.
We are here to help. If you have more questions please call us at 301.779.8500 ext. 5401 or send an email to [email protected].
Howard University
Loans
You may mail your loan payment, pay online by transferring funds from a checking/savings account (please note that you must be set up for Digital Banking), or you may pay in person at any of our branch offices. In addition, you may set up a debit from another bank account or create a distribution from a direct deposit or payroll deduction.
Membership
Those eligible to join include: employees, students, as well as their parents and immediate family members of Anne Arundel, Calvert, Caroline, Charles, Montgomery, Prince George’s, St. Mary’s and Talbot County Public Schools, College of Southern Maryland, Montgomery College, Montgomery College Alumni Association, Prince George’s Community College (PGCC) and PGCC Alumni. Individuals who live or work in St. Mary’s County and their immediate family members may also join Educational Systems FCU.
If you work for a private or parochial school or organization that supports education, you may also be eligible to join. For additional information, please call 301.779.8500 or visit a branch.
Call or stop by a branch and we’ll walk you through the membership process.
The documents listed below are acceptable forms of photo identification and address verification as they clearly show your date of birth, address and/or tax ID number (TIN). Please note that photo identification of infants is not required for accounts opened on the child's behalf.
Driver's license
State identity card
Military identity card
Similar municipal state or federally issued identity card
Passport, alien ID card, or any other government issued document that provides evidence of nationality or residence and bears a photograph
If you don't have one of the acceptable documents, then you can provide a combination of the below documents to verify your identity and address:
Photo ID (school ID or club card such as Costco), and
Social Security card or similar proof of TIN, and
Copy of birth certificate, and
Utility deposit receipt, bill or report card showing your residential street address
Here is what you will need if you are mailing in your application:
Download and complete your membership application.
Make a copy of your photo identification and verification of address.
Complete the Courtesy Pay Authorization form to let us know if you want overdraft coverage on your ATM and everyday debit card transactions.
Mail your application to:
Educational Systems Federal Credit Union
PO Box 179
Greenbelt, MD 20768-0179
Membership, Certifications
Certificate accounts may be opened online, once you have an established membership account.
Membership, Checking, Digital Banking
Log in to Digital Banking. Click on “Reorder Checks” from the left side bar menu. This will bring you to Harland Clark’s website. Please note that the following types of check orders need to be requested by speaking to a Credit Union employee:
Initial checks
Orders that haven’t been placed within the past four years
Checks for Star Members
Checks for Money Market Accounts or Home Equity Lines of Credit (HELOC)
Members between the ages of 13 and 15 can open a checking account with a joint owner. At age 16, students can have their own checking account. To open an account, students need to provide a school ID or photo identification as well as proof of address using a report card or a statement from a financial institution.
Mortgages
You can apply by calling 301.779.8500 ext. 5401 or online through our Mortgage Center.
Yes, our loan officers are available to answer any questions Monday through Friday from 8:30 am to 5:00 pm. Please call 301.779.8500 ext. 5401.
We offer fixed-rate and ARM loans for the purchase or refinance of a primary or secondary home. We offer financing up to 97% of the appraised value.
The Credit Union accepts First Mortgage applications online in all of the contiguous United States and the District of Columbia. We are not currently accepting applications for properties in Alaska and Hawaii.
No, our Credit Union only offers financing for primary residences and second/vacation homes.
Our first mortgage rates can be found in our Mortgage Center. Our Rate Watch lets you set up rate thresholds and receive email alerts when those levels are met.
Yes, we offer rate locks for up to 60 days for refinances and 90 days on purchases.
We are a direct lender and we always retain the servicing of your mortgage. You will always make your payment to the Credit Union and if you have any questions, a Credit Union representative will assist you.
Mortgage payment details can be found in Mortgage Connect at esfcu.org.estatusconnect.com. Mortgage Connect provides access to loan details, payment history and electronic documents.
The Credit Union has multiple payment options available for you:
Mortgage Connect: You can set up a recurring or one-time payment to your mortgage through Mortgage Connect using the Payments menu and selecting "Payment Options." Visit esfcu.estatusconnect.com to get started.
Automatic recurring payments: You can set up a recurring payment to your mortgage through Digital Banking. Choose “Internal Transfers” from the left menu and select “Transfer Money”. Then, complete the payment fields and select “Monthly” for the frequency.
One time transfer of funds: You can make a transfer from your Credit Union account to your mortgage through Digital Banking. Choose “Internal Transfers” from the left menu and select “Transfer Money”. Then, complete the fields to submit the transfer.
Payments from another financial institution: Payments can be sent from another financial institution and applied directly to your mortgage loan.
Mail: Payments can be mailed in using the coupon attached to the monthly mortgage statement.
In-person: Payments can be made at any of our branches.
Over the phone: Payments can be made over the phone by calling our Contact Center at 301.779.8500 during normal business hours.
No, we do not accept partial payments, however, alternative savings and payment structures can be set up to help you budget based on your unique pay schedule. A separate savings account can be opened to deposit sufficient funds for the monthly mortgage payment. This will help you keep the funds for the mortgage payment set aside to ensure they are available when the monthly payment is due.
First mortgage payments are always due on the first of each month. Payments received after that date are considered past due but a late fee is not assessed until after the 16th of the month. To ensure payments coming from another financial institution are received in a timely manner, we recommend having the funds available and sending the payment no later than the 10th of the month to avoid any delays that many occur in the availability and posting of the payment.
There is a 15-day grace period for first mortgage loan payments.
Any additional amount over the scheduled payment amount will automatically be applied to the principal.
You can also set up a principal only payment through Mortgage Connect using the Payments menu and selecting "Payment Options." Visit esfcu.estatusconnect.com to get started.
A 1098 form is sent to members with mortgage accounts that had $600.00 or more of interest paid during the year. You can access your interest paid to your mortgage through Mortgage Connect using the Loan Details menu and selecting "Balances." This provides the current and previous year information. Get started at esfcu.estatusconnect.com.
Payoff requests can be faxed to 301.985.4667 or emailed to [email protected]. Please provide a wet signed copy of the borrower’s authorization. Verbal requests and electronic signatures are not accepted as they cannot be validated or authenticated. Please allow five business days for processing.
Lien release requests can be faxed to 301.985.4667 or emailed to [email protected].
Subordination requests can be faxed to 301.985.4667 or emailed to [email protected].
Questions about your current mortgage can be emailed to [email protected]. You can also call our Mortgage Department at 301.779.8500 ext. 4045.
A monthly mortgage statement is generated each month separately. This statement is specific to your mortgage loan only.
Escrow analysis is completed annually in January. Your payment may fluctuate if there have been changes to your property tax amount or homeowner’s insurance premiums during the previous year. Each month, a portion of your mortgage payment is set aside in your escrow account to make sure funds are available for the payment of your property taxes and homeowner’s insurance when these payments are due.
If you are in any jurisdiction other than the state of Maryland, please email the bill to [email protected].
Email a copy of the new policy along with any invoice for the premium due to [email protected]. If you are receiving a refund from the cancelled policy, it is suggested to deposit the refund into your escrow account to limit shortages in your escrow account.
We are here to help. If you have more questions please call us at 301.779.8500 ext. 5401 or send an email to [email protected].
Other Services
With our domestic wire transfer services you can send and receive guaranteed funds to companies and individuals. Outgoing international wire transfers are not available.
Members can request a wire transfer by calling the Contact Center at 301.779.8500 for amounts of $500,000 or less. (Wire transfer requests over $500,000 must be completed in a branch.) To submit the request through the Contact Center, the following requirements must be met:
A Wire Transfer Agreement must have previously been completed in a branch or it can be notarized and sent via mail or FedEx. The original document must be sent to the following address:
Educational Systems Federal Credit Union
Attention: Contact Center
7500 Greenway Center Drive, Suite 1400
Greenbelt, MD 20770
Upon receipt of the Funds Transfer Agreement, verbal verification of all the information is required. Once verified, the Wire Transfer Agreement will expire after three years (from the date of verification).
A Wire Transfer Request form must be submitted by faxing it to 301.985.4661 or mailing it to the address listed above. (Emailed forms are not accepted.) Verbal verification of all information is also required.
It is recommended that the Funds Transfer Agreement and Wire Transfer Request form be submitted at least two to three business days prior to the wire date. This allows time for the required verbal verification.
Your name, address and phone number on file with the Credit Union must match the information provided on the completed Funds Transfer Agreement and Wire Transfer Request form. If an update to your account information has been done within the past 45 calendar days, then the wire transfer request must be made in a branch.
For same day wire transfers, the request must be submitted by 3:00 pm.
There is a $30 per transfer fee to send a wire, which is waived for Star Members. There is no fee to receive a wire transfer.
To receive a wire transfer in your Educational Systems FCU account, provide the following information to the sending financial institution or individual:
Routing number: 255077008
Your account number
Type of account: checking or savings
Credit Union address:
7500 Greenway Center Drive, Suite 1400
Greenbelt, MD 20770
Credit Union phone number: 301.779.8500
To send a wire transfer from your Educational Systems FCU account, provide us with the following:
Name/title on the account at the receiving financial institution
Receiving financial institution's routing number
Account number at the receiving financial institution
Type of account
Receiving financial institution's address and phone number
Overdraft Coverage
Courtesy Pay* is a service we provide to cover transactions up to a predetermined limit on your checking account. There is a $35 fee for each transaction we cover using Courtesy Pay.
Educational Systems FCU may provide you a specific Courtesy Pay limit depending on the type of account you have. You will receive a letter approximately 35 days after account opening. You do not have Courtesy Pay until you receive this notification. Even if you have overdraft protection, such as a transfer from another account, Courtesy Pay is still available as a secondary coverage if the other protection sources are exhausted.
Please be aware that the Courtesy Pay amount is not included in your balance provided through Digital Banking, Audio Response Teller (ART) telephone banking or Educational Systems FCU ATMs.
*Educational Systems Federal Credit Union’s Courtesy Pay is a discretionary non-contractual courtesy service that is available on individually and jointly-owned checking accounts in good standing. It is not an obligation of Educational Systems FCU and Educational Systems FCU may refuse to provide Courtesy Pay on any checking account at any time. Educational Systems FCU reserves the right to limit participation and to suspend, revoke or discontinue this service without prior notice. Additionally, Educational Systems FCU may change the terms, conditions and fees within the Courtesy Pay service in accordance with established policies
Courtesy Pay is already set up to cover transactions including checks, electronic debits and automatic bill payments. As of July 1, 2010 the Federal Government requires consumers to opt-in or agree to use Courtesy Pay to cover ATM and everyday debit card transactions. We need your permission in order to set you up to use this part of the service.
Overdraft protection services apply to all types of transactions and may help protect your account from being overdrawn by automatically transferring funds to your checking account from another account or line of credit you may have at Educational Systems Federal Credit Union, for a fee or finance charge.
You can opt-in by calling 301.779.8500 or stopping by any branch and we’ll do it for you.
An overdraft occurs when you do not have enough money in your account to cover a transaction, but we pay it anyway.
We offer three overdraft coverage options:
Overdraft Privilege Protection: A link to your savings account. We can automatically transfer funds from your savings to your checking account to cover up to six transactions a month. There are no fees for this.
Line of Credit: A link to an approved Line of Credit that can be used to cover transactions on your checking account. You must apply and be approved for the Line of Credit. You will pay interest on any balance carried from day to day.
Courtesy Pay: There is a $35 fee per overdraft.
The types of transactions covered by Courtesy Pay depend on the coverage selected. If you choose Premium Courtesy Pay, all the transaction types for Standard Courtesy Pay are included, along with ATM withdrawals and everyday debit card transactions. Educational Systems FCU will not authorize overdrafts for everyday debit card and ATM transactions on consumer accounts unless you give us your consent to pay these overdrafts by electing Premium Courtesy Pay. Existing business accounts automatically have Premium Courtesy Pay.
Courtesy Pay limits of up to $700 are available for existing eligible personal Checking accounts opened at least 35 days in good standing and eligible Business Checking accounts opened at least 60 days in good standing.
No, Courtesy Pay is a discretionary overdraft service that can be withdrawn at any time without prior notice.
There is no fee for having Courtesy Pay unless you use it. The Overdraft Fee of $35 will be imposed for overdrafts created by checks, ACH, point-of-sale, ATM withdrawals, in-person withdrawals, or by other electronic means. If multiple items would overdraw your account on the same day, each item would be assessed the appropriate fee. This is the same fee that Educational Systems FCU charges for items returned to the payee due to insufficient funds.
The maximum amount of Overdraft fees that we will charge to your consumer account is four (4) Courtesy Pay fees ($140) per day.
Your account may become overdrawn in excess of the Courtesy Pay limit amount as a result of the assessment of a fee. The total negative balance, including all fees and charges, is due and payable upon demand. Depositor and each Authorized Signatory will continue to be liable, jointly and severally, for all such amounts, as described in the Membership and Account Agreement.
We will charge you a fee of $35 each time we pay an overdraft.
Yes, you can opt-in at any time.
No. There is a waiting period of 35 days before you can qualify for Courtesy Pay.
You can request to discontinue the Courtesy Pay service in its entirety at any time by contacting us at 301.779.8500 or visiting a branch. Without Courtesy Pay, your insufficient funds items will be returned to the payee and/or declined at the point of purchase, unless you have overdraft protection available to cover the item(s). You will be charged the standard return fee of $35 for all returned items.
Yes, and you will be charged $35 per transaction.
No, as specified by law, we will not pay everyday debit card transactions unless you have specifically opted in for this service.
Standard Courtesy Pay covers checks, Bill Pay payments, ACH transactions, or automatic/pre-authorized debits that you establish (insurance premiums, utility bills, etc.).
Premium Courtesy Pay covers ATM and everyday debit card transactions on your personal accounts with your prior consent. Existing business accounts automatically have Premium Courtesy Pay.
Educational Systems FCU will place a hold on your account for any authorized debit card transaction until the transaction settles (usually within two business days) or as permitted by payment system rules. In some cases, the hold may exceed the amount of the transaction.
If you want us to authorize and pay overdrafts caused by ATM and everyday debit card transactions (Premium Courtesy Pay), tell us by using one of the following methods:
Call us at 301.779.8500
Visit one of our branch locations
Complete the online Consent Form
Send us an email at [email protected]
Note: Existing business accounts automatically have access to Courtesy Pay for ATM and everyday debit card transactions (Premium Courtesy Pay).
Courtesy Pay is discontinued and your account becomes subject to any legal or administrative order or levy, or if you fail to maintain your account in good standing by not bringing your account to a positive balance within thirty-two (32) days.
Security
Click here for our Fraud Packet.
Security, Digital Banking
Create a password that is at least 8 characters or more, uses at least one upper case letter, one lower case letter, one number and it is optional to include one special character: (!@%$^&*_+=() [] {} :;,./?)
A unique password should be created for each log in page you use. If you don't, then one breach could leave your other accounts vulnerable.
When using the mobile app or Digital Banking, always ensure you have a strong password, avoid using auto-complete features that remember usernames and passwords and set your timeout screen to five minutes or less. Additionally, don’t store sensitive data on your mobile device, and be sure to use SSL encryption whenever using your mobile browser. Additional preventive measures include:
Do not leave your device unattended
Keep records of your device's identifying information
Activate your phone’s anti-theft tracking service
"Log off" when finished with an app or Digital Banking rather than closing it
Download apps that have an established reputation from a trustworthy source. Prior to downloading an app, review the privacy policy and data access. Remove apps you no longer use.
Your own personal, secure Wi-Fi network is probably safe, but public Wi-Fi is not. It’s advisable that you use your mobile device's wireless network instead of public hotspots. Before logging into Digital Banking, turn off your phone’s Wi-Fi and bluetooth for further protection.
Phishing is the act of sending a fraudulent email that looks like it's from a legitimate business. The email requests your personal information, such as your account number or Digital Banking log in credentials. The email could also include a link to a legitimate looking website for you to provide your information.
We will never send you an email asking for your personal information because we already have it on file.
Please call us at 301.779.8500 or email [email protected].
Always use anti-spyware, anti-virus and anti-malware programs provided by a reputable vendor. Update your software frequently to ensure you have the latest security patches. This includes your computer’s operating system and other installed software such as web browsers, Adobe and Microsoft.
Public computers are not as secure as your own computer, but if you do need to use a public computer, log out immediately after you are done. Exiting the program is not enough.
Discontinue using it for Digital Banking, shopping and other activities involving your personal information. Use security software and/or professional help to restore security. Review your account information frequently and change your passwords from a different computer.